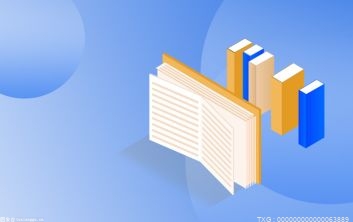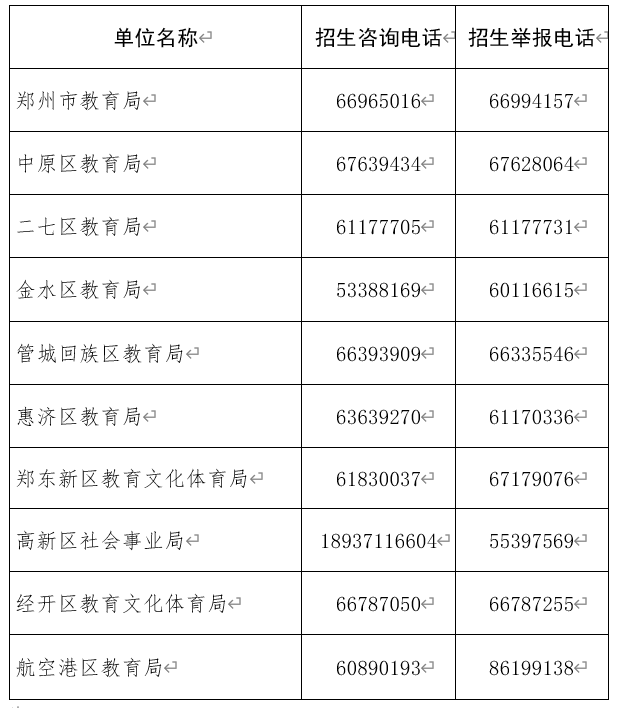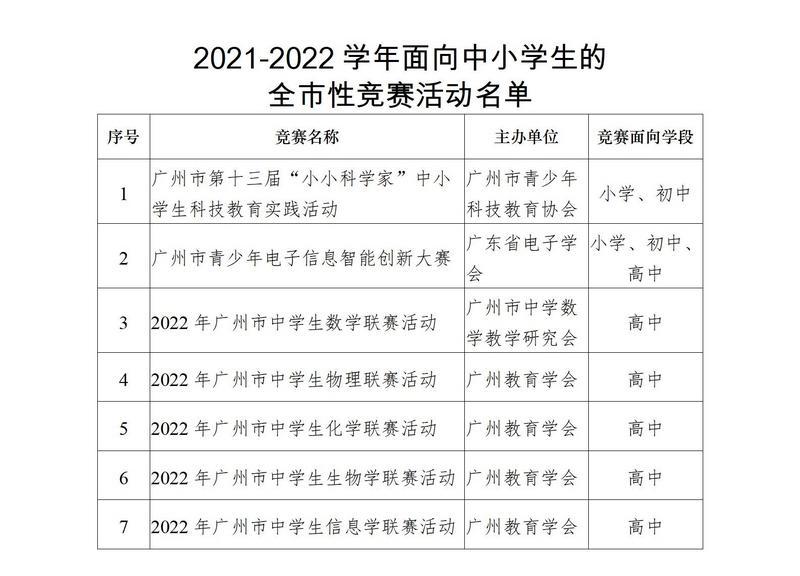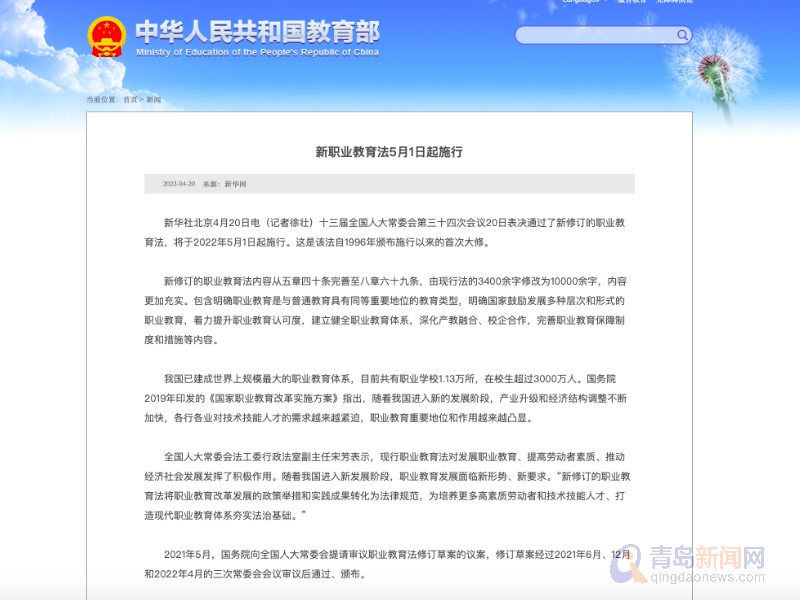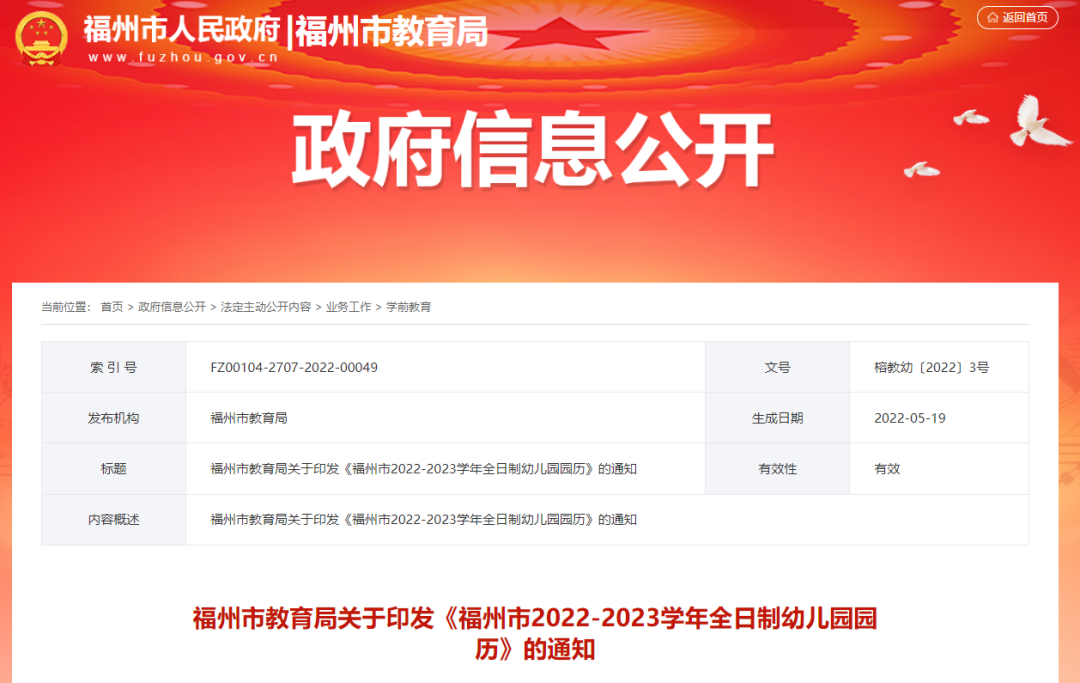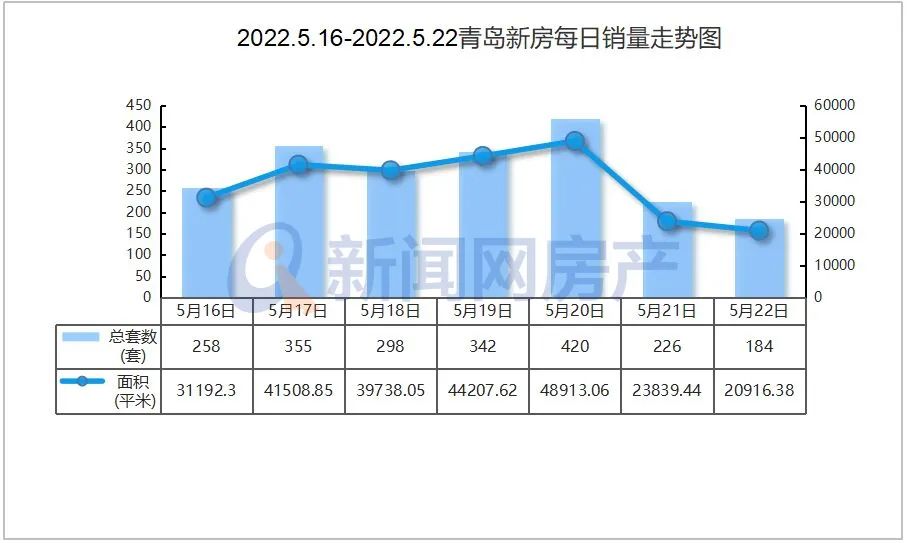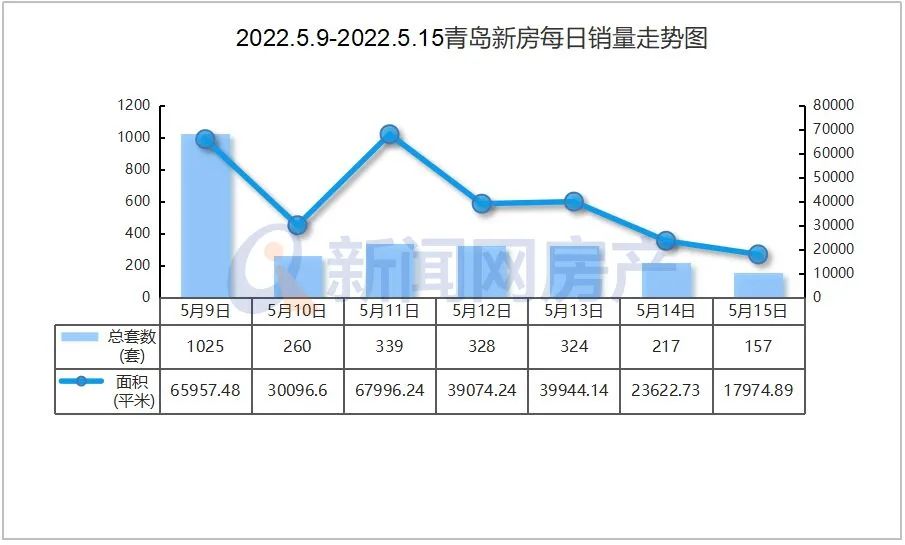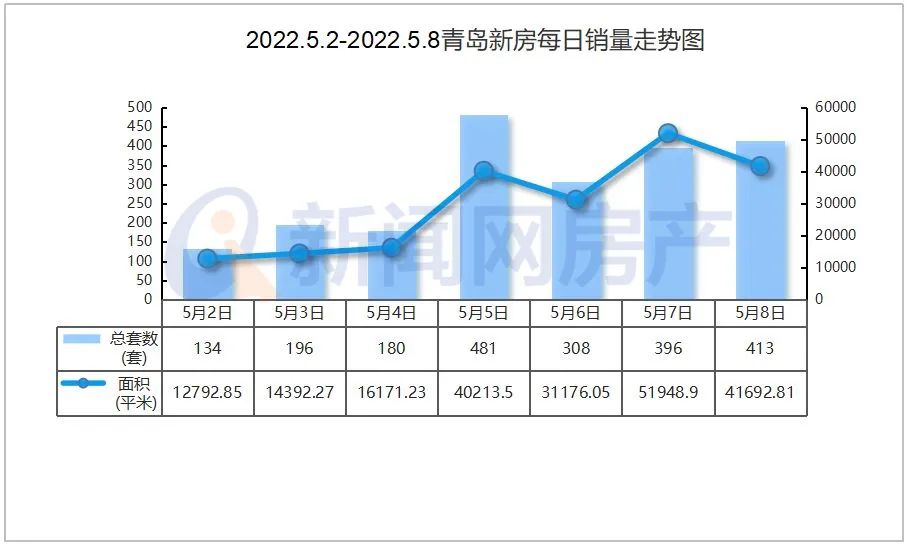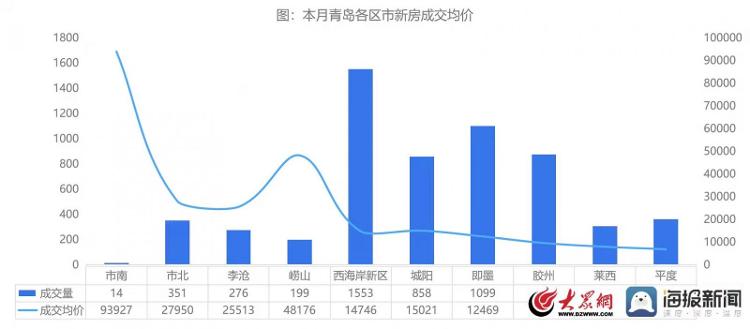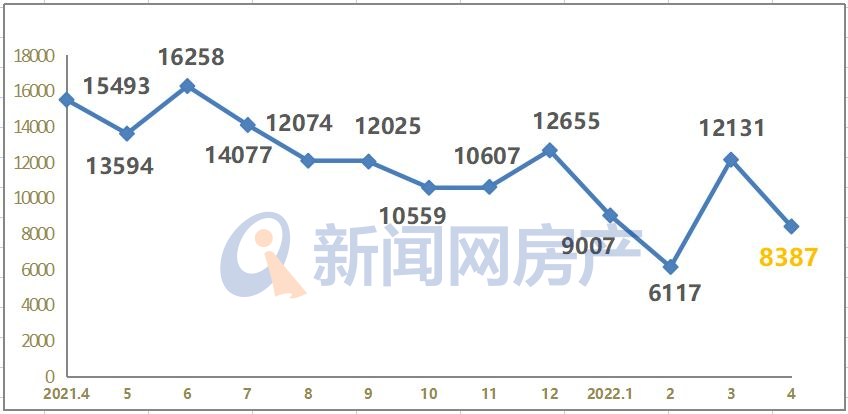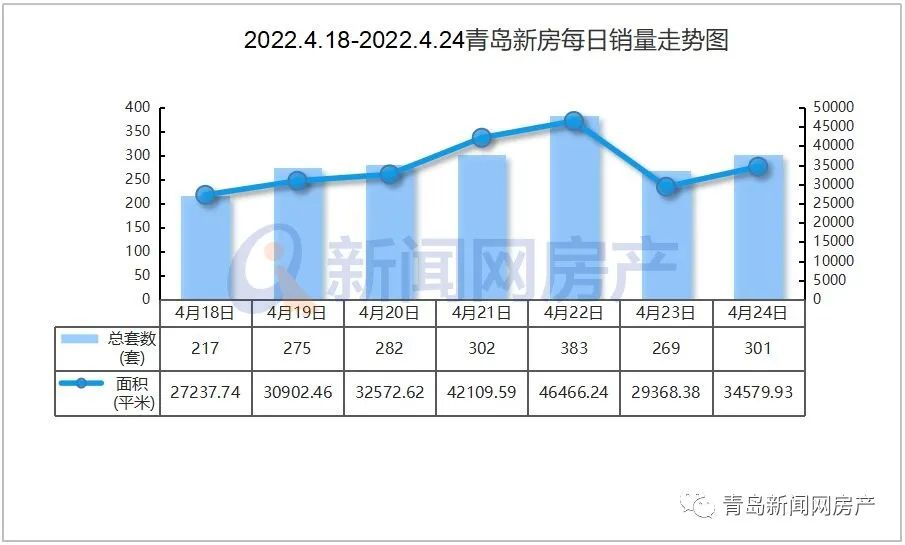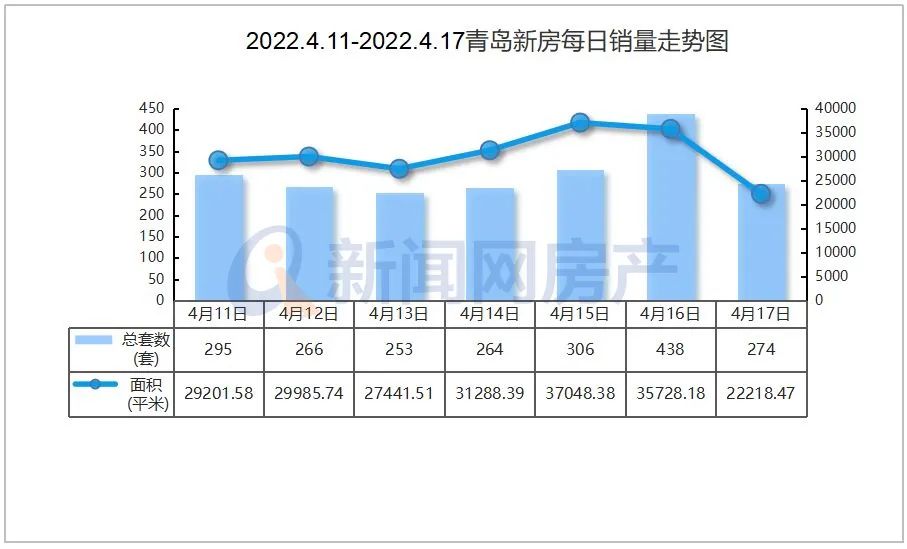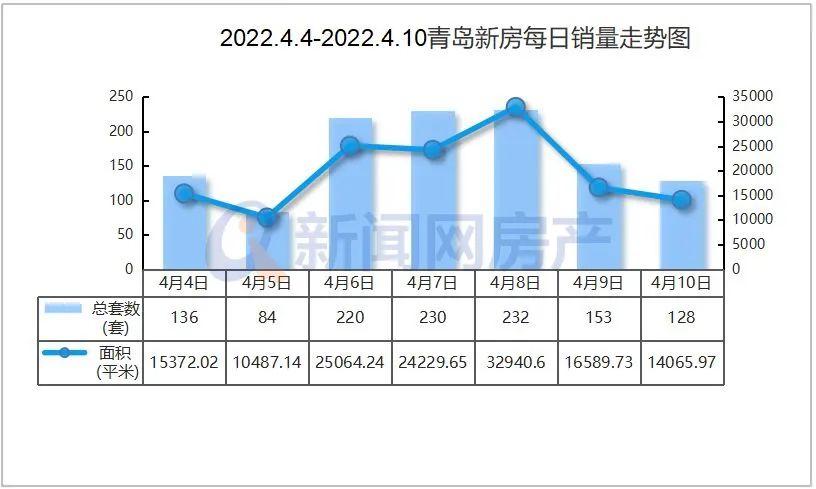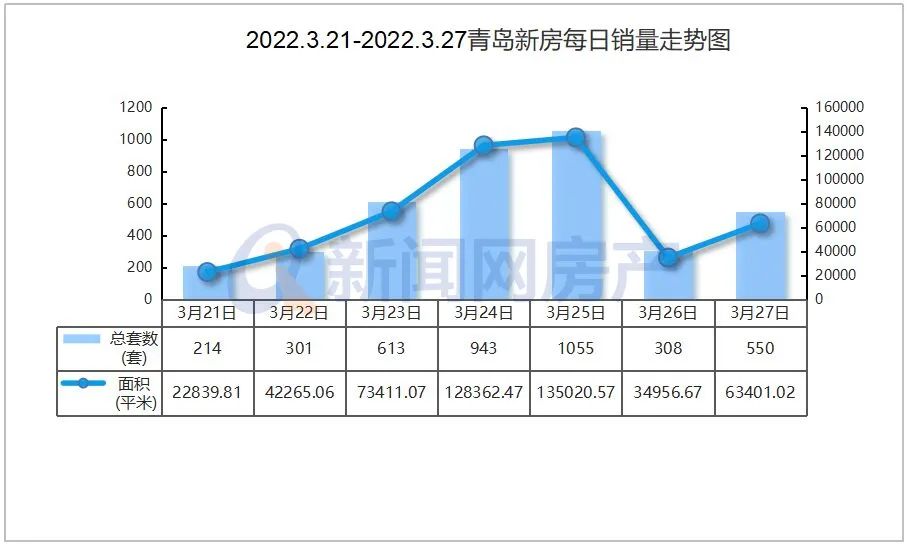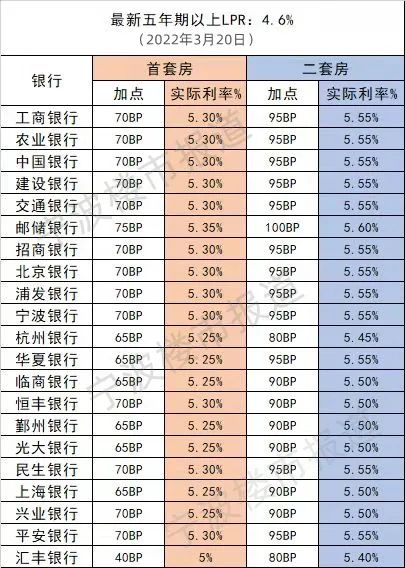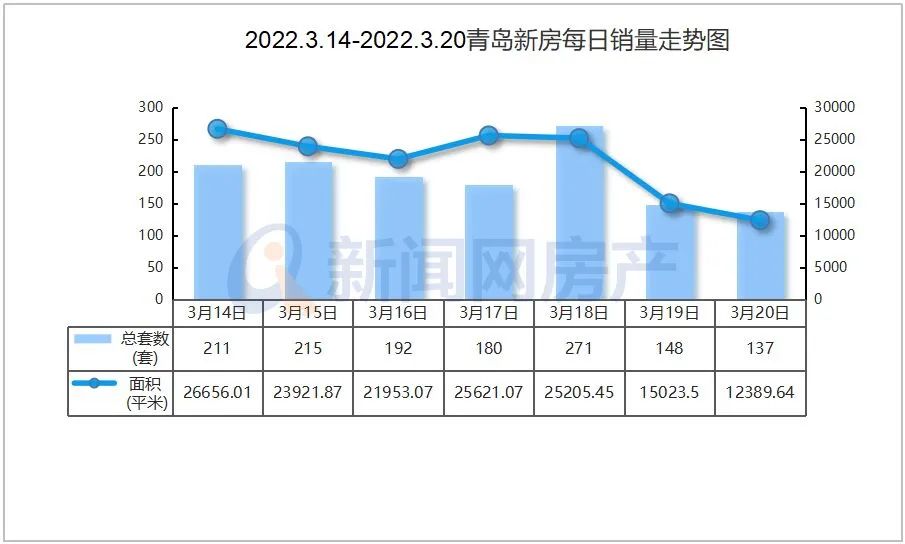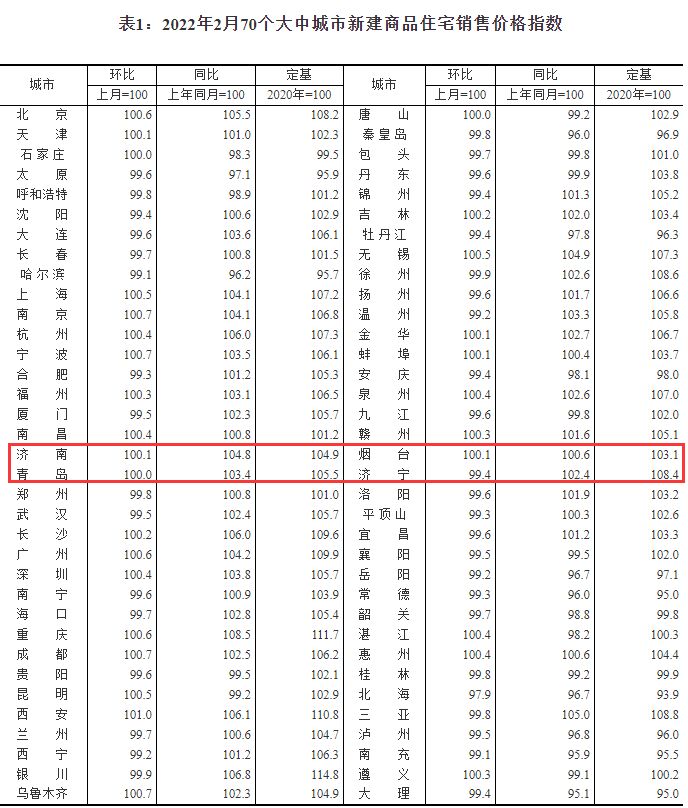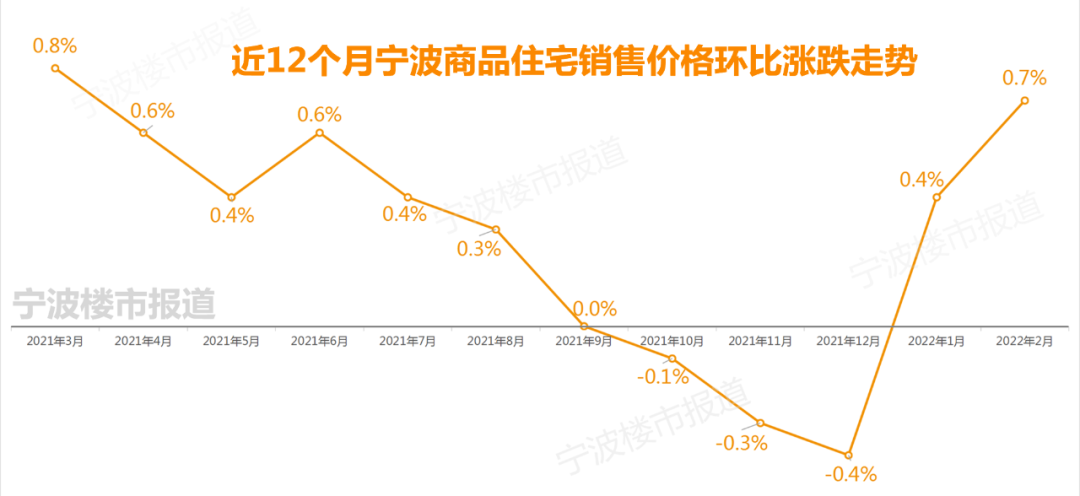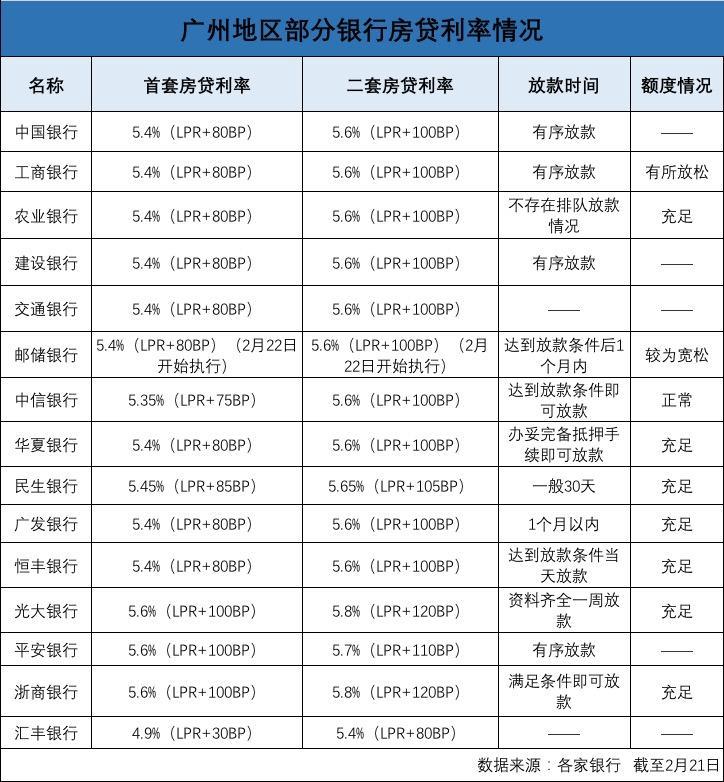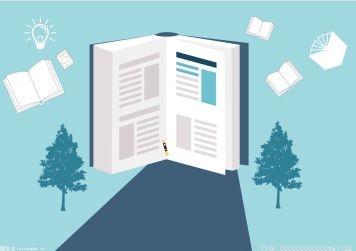用电脑怎么录屏呢?
以下是两种操作方法详解,一起来看下吧。
方法一、专业软件录屏法
关于录屏方面的问题,如果涉及到一些特殊需求的,我们都可以使用专业的录屏软件来解决。
下面小编就以专业录屏软件“嗨格式录屏大师”为例。
录屏的具体操作步骤如下:
首先,大家可以自行从官网或者浏览器中获取并运行“嗨格式录屏大师”。在软件首页中,根据录屏的具体内容,选择对应的录屏模式。
例如:
录屏的内容是游戏,可以选择“游戏模式”。
录屏的内容是真人视频聊天或者远程会议纪要,可以选择“摄像头模式”。
录屏的内容是电脑的部分区域或者手机竖版视频,可以选择“摄像头模式”等。
然后,根据自己的需求以及需要录屏的内容时间长短,对视频的参数和视频文件保存路径等进行设置。
当前,嗨格式录屏大师可以设置的视频参数主要分为两种:
一是基础视频参数(视频格式、视频清晰度、视频帧率、声音来源等)。
二是高级视频参数(分段录制、定时计划录制、水印自定义设置、鼠标指针等)。
最后,设置全部完成之后,建议大家一定要确认好上述操作没有任何的遗漏哦!
确认无误后,点击软件右下角“开始录制-REC”按钮即可开始录屏了。
除了录屏的主要功能以外,嗨格式录屏大师还可以对录制的视频文件进行剪辑。
如果您有剪辑视频的需求(剪去片头、片尾以及中间片段“多余”的部分)。
视频剪辑的操作方法:
点击软件左下角的“视频列表”。选择需要剪辑的视频,并点击右侧“编辑”按钮即可。
方法二:系统软件录屏法
除了专业软件录屏法以外,解决录屏的需求,大家还可以使用系统软件录屏法。
下面小编就以Windows自带“问题步骤记录器”为例。
首先,使用快捷键“Windows+R”打开电脑的运行窗口,并在其中输入“psr”打开问题步骤记录器软件,点击“确定”。
然后,点击“开始记录”按钮即可开始录屏了。

电脑录屏快捷键ctrl+alt+
快捷键Ctrl+alt+s屏幕录制。
详细步骤:
1、使用qq快捷键Ctrl+alt+s屏幕录制。
2、同截图一样,截取需要录制的屏幕位置,然后选择扬声器和声音关闭或打开。
3、设置好声音后,点击开始录制。
4、点击开始录制就可以看到倒计时三秒。
5、这个时候就可以开始录制了,等待录制完成后点击结束录制。
6、即可完成录屏。
电脑如何进行屏幕录制
1、PPT录屏
对!你没听错,PPT也能实现桌面录屏操作,该操作为PPT内置功能,需要打开PPT页面进行操作。
打开方式:
点击PPT页面,在窗口处选择【插入】功能,点击【屏幕录制】。
然后框选屏幕录制的区域大小,点击页面红色【录制】按钮开始。
2、windows10自带录屏功能
Win10自带录屏功能,不过只能录制游戏操作,点击快捷键windows+G,屏幕出现游戏录制工具栏。
3、专业模式
一些日常的录屏的操作,以上方法就能满足你的要求,如果你老师或者一些专业博主,可能对视频质量比较高,可以借助【迅捷屏幕录像工具】。
可以设置录屏画质、录屏格式、添加视频声音,实现录屏操作时还能添加操作轨迹。
4、代码录屏
按下快捷键【Win+R】调出运行窗口,或者点击【开始】在搜索框内输入【运行】并打开,在运行窗口内输入【psr.exe】,输入完成之后句点击下方的【确定】按钮。
该录屏方式是以HTML格式保存,会对每一步的操作进行添加和说明。
-
以案说法|购房贷款未获批,开发商是否需退首付款?
头条 22-05-25
-
郑州市2022年度第一批672家入库科技型企业 | 名单
头条 22-05-25
-
解封!许昌最新通告:有序恢复中心城区正常生产生活秩序
头条 22-05-25
-
明星退股,郑州“贤合庄”还好吗?
头条 22-05-25
-
总投资约801亿元!温武吉铁路预计明年开建
头条 22-05-25
-
上海返豫大学生在郑隔离全免费
头条 22-05-23
-
郑州:高层次人才可为子女申请入学照顾资格
头条 22-05-23
-
起始价5628万元!新郑市拟出让4宗167.96亩工业用地
头条 22-05-23
-
何雄会见广东产融控股董事长徐胜广,加强产业投资、招商引资等领域合作
头条 22-05-23
-
皮海洲:政策纾困,不妨考虑给投资者一些实际利益
头条 22-05-23
-
安伟:努力让广大豫籍学子高兴入郑、满意住下、愉快返乡
头条 22-05-23
-
明起两天一次核酸检测!周口一地通告
头条 22-05-23
-
总投资120亿元!全球最大的联碱和氯化铵生产基地落户漯河
头条 22-05-23
-
许昌通报2例确诊病例和5例无症状感染者活动轨迹
头条 22-05-23
-
郑州新增2例确诊病例和6例无症状感染者 活动轨迹公布
头条 22-05-23
-
多家机构将删除金融产品名称中使用的“雪球”字样
头条 22-05-23
-
武汉经开区删除“全面取消住房限购政策”官微
头条 22-05-22
-
河南省副省长费东斌到南阳市内乡县、西峡县和洛阳市栾川县调研
头条 22-05-22
-
刘建中、孙鸿俊当选为周口市第四届人民代表大会常务委员会副主任
头条 22-05-22
-
小满广告文案被指抄袭,奥迪致歉
头条 22-05-22
-
河南昨日新增本土确诊病例3例,新增本土无症状感染者15例
头条 22-05-22
-
国家卫健委:昨日新增本土确诊157例,新增本土无症状感染者667例
头条 22-05-22
-
武汉经开区全面取消住房限购政策
头条 22-05-22
-
安伟:加快建设“15分钟核酸检测圈”,确保月底前在主城区等地建成投用
头条 22-05-22
-
郑州278家企业满负荷生产获财政3160万元奖励
头条 22-05-22
-
河南省委召开新冠肺炎疫情防控工作第十八次专题会议
头条 22-05-22
-
最新!周口市商水县通报1例无症状感染者情况
头条 22-05-22
-
鲜花蛋糕订单大幅增长,5·20网络情人节催热同城即时配送
头条 22-05-22
-
深圳国资入主!许昌鲜易供应链等15家公司破产重整项目落地
头条 22-05-22
-
许昌通报2例确诊病例、6例无症状感染者活动轨迹
头条 22-05-22
-
郑州发布104号通告,对部分封控区、管控区进行调整
头条 22-05-22
-
国家税务总局发布软件企业和集成电路企业税费优惠政策指引
头条 22-05-21
-
国家税务总局发布支持乡村振兴税费优惠政策指引
头条 22-05-21
-
许昌发布49号通告:今日14时调整中心城区封控管控区域
头条 22-05-21
-
天津新政:首套房公积金贷款最高限额上调至80万元
头条 22-05-21
-
时隔4个月LPR再次下调,这释放出哪些信号?
头条 22-05-21
-
董事长被公司内部处罚通报,四连板行情难掩企业一箩筐利空
头条 22-05-21
-
支持各地安全度汛,财政部、水利部安排水利救灾资金5亿元
头条 22-05-21
-
立方风控鸟·早报(5月21日)
头条 22-05-21
-
河南昨日新增本土确诊病例1例 本土无症状感染者38例
头条 22-05-21
-
隔夜欧美·5月21日
头条 22-05-21
-
快讯!银行间市场交易商协会将升级推出科创票据
头条 22-05-21
-
新天地药业创业板IPO过会,你吃过的阿莫西林,可能用了它生产的原料 | 极刻
头条 22-05-21
-
立方风控鸟·晚报(5月20日)
头条 22-05-21
-
郑州发布102号通告,对部分管控区进行调整
头条 22-05-21
-
520郑州人如何花式秀恩爱?送花、逛吃是主流,影院略冷清
头条 22-05-21
-
最新一批!河南公示3021家拟入库科技型中小企业名单
头条 22-05-17
-
许昌发布44号通告:调整中心城区封控管控区域
头条 22-05-17
-
合计1846万元!河南省财政厅等下达“三区”科技人才支持计划经费预算
头条 22-05-17
-
河南省人社厅:留学人员来豫创业可申报资助 | 附申报条件
头条 22-05-17
-
周口市人大常委会:任命胡国胜为周口市卫健委主任
头条 22-05-17
-
郑州市2022年度高新技术企业开始申报
头条 22-05-17
-
信阳最新通告:文化娱乐场所恢复开放
头条 22-05-17
-
教育部:我国接受高等教育的人口达到2.4亿 高等教育毛入学率达57.8%
头条 22-05-17
-
信息量很大!国家卫健委主任最新发文:提前规划准备永久性方舱医院
头条 22-05-17

- 电脑怎么录屏?两种操作方法详解 电脑录屏2022-05-31
- 美容仪到底有没有作用?创盈黑科技告诉你答2022-05-31
- IP应用专家郑淑受聘入驻种下一棵树保护母亲2022-05-31
- 低位放量下跌是什么意思 股票低位放量下跌2022-05-31
- 跳空高开什么意思 股票跳空高开的原因是什2022-05-31
- 跳空缺口是什么意思 跳空缺口怎么看? 2022-05-31
- 高送转究竟是什么? 证监会规定高送转条件2022-05-31
- 净资产回报率是什么意思?净资产报酬率计算2022-05-31
- 深耕绿色交通 娄源发团队推出换电车型2022-05-31
- 优先股筹资的优缺点分别是什么 什么叫优先2022-05-31
- 基金下折是怎么回事 b级基金下折是什么意2022-05-31
- 开放式基金在哪里交易 开放式基金的认购步2022-05-31
- 新股中签率一般是多少 工业富联中签率是2022-05-31
- 期货指数在哪里看 如何看期货K线图?2022-05-31
- ba在化学中是什么意思 ba是什么化学元素?2022-05-31
- 十二生肖出生年份表十二生肖岁数年龄对照表2022-05-31
- 清朝四大奇案是哪几个 清末四大奇案揭密2022-05-31
- 关于年的来历50字是什么? 过年的习俗年字2022-05-31
- 什么是对比色? 同类色和邻近色的区别2022-05-31
- 卯时是几点到几点 十二个时辰分别是几点到2022-05-31
- 数学里什么是整式? 整式的判断标准2022-05-31
- 咨询医保打什么电话? 医保卡丢失拨打12332022-05-31
- 三衢道中是什么季节的诗 三衢道中的诗意是2022-05-31
- 氟利昂是什么 氟利昂是什么化学物质2022-05-31
- 1英里等于多少千米 一英里相当于多少公里2022-05-31
- 告知承诺制是什么意思 告知承诺制和不告知2022-05-31
- 人为什么要吃盐?吃盐少有什么害处2022-05-31
- 鲁达当和尚打一成语 从鲁智深经历看当时的2022-05-31
- 航班熔断是什么意思 国际航班熔断规则2022-05-31
- 火药是谁发明的叫什么名字 火药的由来及历2022-05-31
精彩推荐
阅读排行
- 一大批集中带量采购药品在河南落地执行 胰岛素平均降幅48%
- 河南发布端午节食用粽子提示:选购粽子需细看 警惕“返青粽叶”
- 《河南省农村生活污水治理规划(2021-2025年)》印发 提出22项重点工作
- 易堵路段快绕行!河南交警发布端午节“出行指南” 疫情防控莫放松
- 河南失业保险打出“组合拳” 加大援企稳岗技能提升兜底保障力度
- 新规出台!6月1日起这些酒不能再称之为“白酒” 酿酒行业门槛再提高
- 麦收期间河南交警部门将在农村道路增设临时执勤点 遏制交通事故多发势头
- 广州这样构建15分钟核酸“采样圈” 方便群众就近就便进行核酸采样
- 广州发改委:支持第三方医学检验机构实行市场调节价
- 最新!6月1日起山东全面启用道路运输电子证照